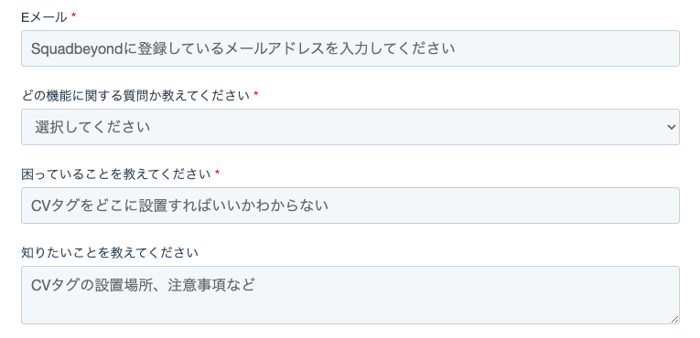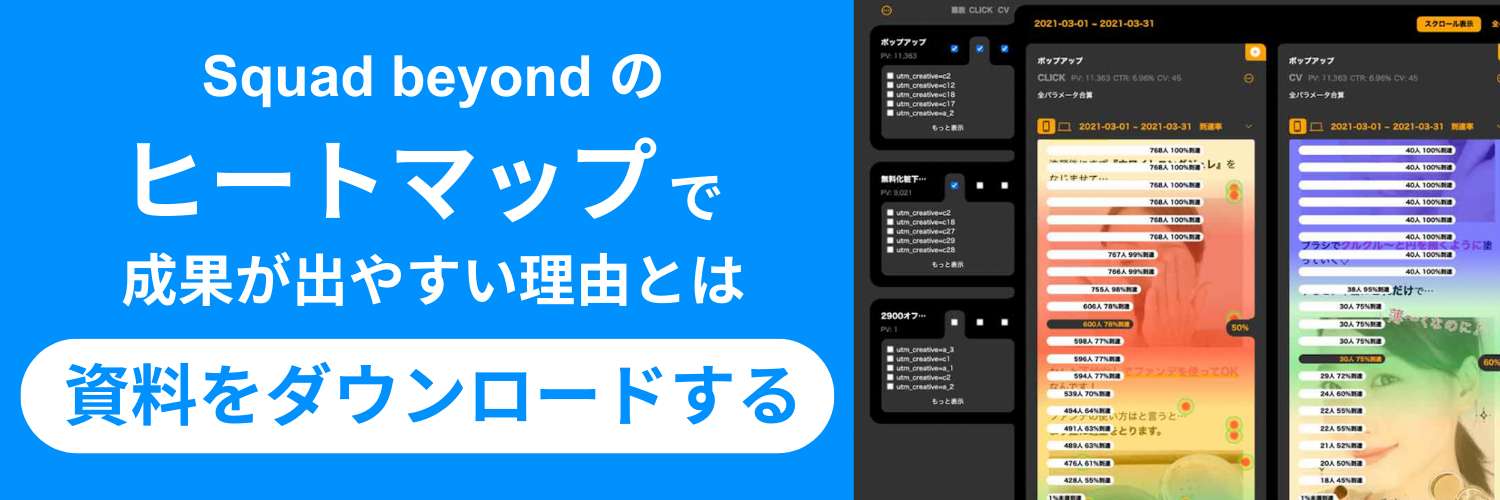年中無休でお悩み解決を|営業時間外相談フォームが開設されました
Squad beyondのサポート体制がアップデートされました。平日の10時から17時のフリーチャット対応に加えて、24時間365日、いつでもお客様のお問い合わせに対応する「相談フォーム」が開設されました。どの時間帯でもお気軽にお問い合わせ下さい!
いつもSquad beyondをご利用いただきありがとうございます。Customer eXperienceチーム(以下、CXチーム)の木原です。この度、ユーザーのお問い合わせに、24時間いつでもお返事する準備が整いました。
目次
| 01 | 24時間いつでも、お問い合わせください |
| 02 | 回答するのは、CXの立役者として修行を重ねた独自AI |
| 03 | 得意な回答ジャンル |
| 04 | 利用手順 |
01|24時間いつでも、お問い合わせください
従来のお問い合わせ窓口対応は、平日10時〜17時の営業時間内のフリーチャットのみでした。今後は「営業時間外相談フォーム」宛にお問い合わせを頂くと、常時1-2分で回答が届きます。
| 窓口 | フリーチャット | 相談フォーム |
| 対応時間 |
|
|
| 対応者 |
|
|
| リンク |
02|回答するのは、CXの立役者として修行を重ねた独自AI
営業時間外相談フォームに寄せられたお問い合わせには、FAQや過去のユーザー対話を学習した弊社独自のChatGPTベースのAIが対応します。
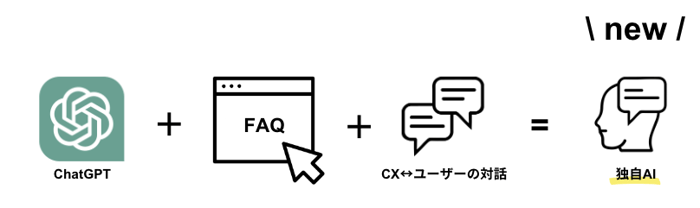
「AI」と聞き、皆さんはどんな印象を持ちますか?
- どうせAIは質問を理解できないだろう
- AIなんて結局は精度が低いよね
そんな風に思われる方もいるかもしれません。
しかし弊社のAIは、CXのフリーチャット対応の立役者として修行を積んだAIです。下記をご覧ください。
▼ CX用のフリーチャットの画面
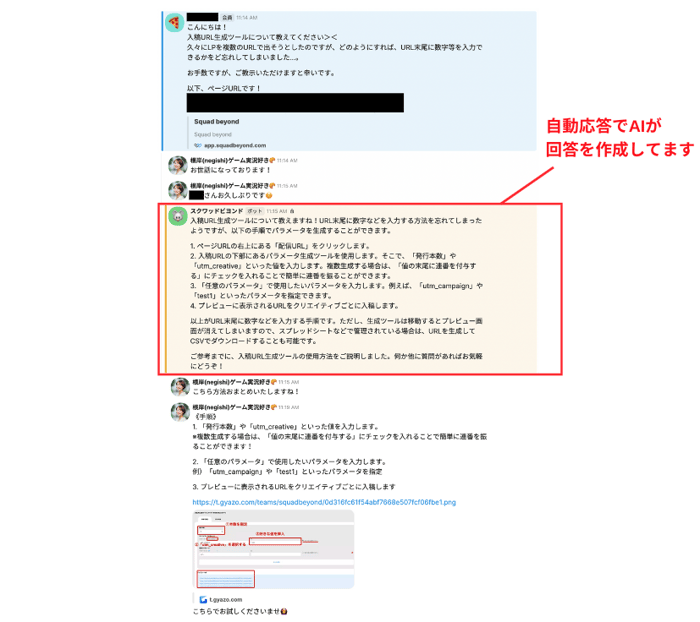
現在フリーチャットへのお問い合わせは、裏側でAIがCXをフォローをしています。このお陰で、従来のCXのみの対応よりも返信時間を短縮しています。営業時間外のフォーム回答もCXサポートも同じAIが機能をしますので、是非ご期待ください!
03|得意な回答ジャンル
FAQ(https://knowledge.squadbeyond.com/)に含まれる内容は回答精度が高いです。
- 基本操作全般
- 権限設定・変更
- ドメイン変更
- Squad beyondの独自用語の定義
等は、AIの得意な回答ジャンルです。
|回答例
Widgetの色の変更について
- 問い合わせ内容
- Widgetの色の変更の仕方を知りたいです
- 独自AIの回答
- ウィジェットの色を変更する方法についてお伝えします。
ウィジェットの背景色や文字色を変更するためのコードがあります。以下の手順を参考にしてください。
1. ウィジェット内のCSSを編集します。
2. 背景色を変更する場合は、background-colorプロパティを使用します。
3. 文字色を変更する場合は、colorプロパティを使用します。
4. ウィジェット全体の背景色を変更する場合は、backgroundプロパティを使用します。
具体的なコードは以下の通りです。/*ボタンの色*/background-color: #4885EB;/* 文字色 */color: #fff;/* 背景色 */background: #5e200d;
ウィジェット内のCSSを編集する際は、Ctrl + F(Windows)またはCommand + F(Mac)を使用して検索すると、変更したい箇所を早く見つけることができます。
以上がウィジェットの色を変更する方法です。もし他に質問があればお知らせください。
- ウィジェットの色を変更する方法についてお伝えします。
ヒートマップを画像保存について
- 問い合わせ内容
- ヒートマップを画像保存する方法はありますか?
- 独自AIの回答
- ヒートマップを画像として保存する方法はあります。以下の手順を参考にしてください。
1. ブラウザの拡張機能である「FireShot」を利用する方法があります。
2. FireShotをインストールしたら、ヒートマップを表示したいページで「全ページ表示」に切り替えてください。
3. FireShotの拡張機能アイコンをクリックし、「ページ全体をキャプチャ」を選択します。
4. 別タブが開き、画像やPDFとして保存することができます。
以上の手順でヒートマップを画像保存することができます。FireShotはPDF、JPEG、GIF、PNG形式での保存が可能です。
- ヒートマップを画像として保存する方法はあります。以下の手順を参考にしてください。
ビヨンドページのデバイス別出しわけについて
- 問い合わせ内容
- ビヨンドページをPC用・SP用で出しわけすることは可能なのでしょうか?
- 独自AIの回答
- ビヨンドページをPC用、SP用で出し分けすることは可能です。デバイス別の表示設定機能を使用することで、PCとスマートフォンで異なる表示を設定することができます。具体的な手順は以下の通りです。
1. ビヨンドのVersion画面右上のメニューから「Versionオプション設定」を選択します。
2. 「デバイス別出し分け」を選択し、PC用とスマートフォン用のVersionを作成します。配信予定のバージョンの配信割合を1以上に設定しないと、選択ができませんのでご注意ください。
3. PC用のVersionの配信幅を設定します。PC用のVersion幅を100%に設定することで、PCサイズに最適化された表示になります。スマートフォン用のVersionは特に設定する必要はありません。
4. Versionオプション設定から、スマートフォン表示するものとPC表示するものをそれぞれ紐づけます。ただし、この機能はSTANDARDプラン以上で利用できる機能です。
以上がビヨンドページをPC用とスマートフォン用に出し分ける方法です。ご参考までにご確認ください。
- ビヨンドページをPC用、SP用で出し分けすることは可能です。デバイス別の表示設定機能を使用することで、PCとスマートフォンで異なる表示を設定することができます。具体的な手順は以下の通りです。
ヒートマップの表示について
- 問い合わせ内容
- ヒートマップが表示されない
- 独自AIの回答
- ヒートマップが表示されない場合、以下の可能性が考えられます。
1. ヒートマップの表示条件を満たしていない可能性があります。ヒートマップは特定の条件を満たす場合にのみ表示されます。例えば、特定の日のPVが10以上ある必要があります。また、期間で指定している場合は、指定した期間内に10PV以上の日が含まれている必要があります。
2. ヒートマップが生成されていない可能性があります。ヒートマップは配信URLで表示される画面をスクリーンショットして生成されるため、アクション(クリックやスクロールなど)がないと表示されません。特に、横スクロール部分やカルーセルなど、動作を加えないと表示されない箇所はデータ取得できない仕様になっています。
以上の点を確認してみてください。もし問題が解決しない場合は、具体的な状況やエラーメッセージを教えていただければ、より具体的なサポートができます。
- ヒートマップが表示されない場合、以下の可能性が考えられます。
URL検索機能について
- 問い合わせ内容
- URL検索機能が使えない
- 独自AIの回答
- URL検索機能が使えない場合、以下の手順を試してみてください。
1. ビヨンドのLPのURLを正しく入力しているか確認してください。入力したURLが正しいかどうかを再度確認してください。
2. エラーメッセージが表示されている場合、その内容を確認してください。エラーメッセージには、URLが重複している場合や、既に使用されている場合など、設定できない理由が記載されている可能性があります。
3. エラーメッセージに「URLが重複しているため作成できません。」と表示されている場合、既に同じURLが使用されている可能性があります。別のURLを入力してみてください。
もし上記の手順でも問題が解決しない場合は、詳細な情報を提供していただければ、より具体的なサポートを提供できます。
- URL検索機能が使えない場合、以下の手順を試してみてください。
LOGLY連携について
- 問い合わせ内容
- ログリーさんと連携したいのですが、何か手続きは必要でしょうか?よろしくおねがいします!
- 独自AIの回答
- ログリーさんと連携するためには、手続きが必要です。以下の手順をご案内いたします。
1. ログリーさんに連携申請を送ってください。
2. ログリーさんが連携を許可した後、連携が完了します。
- ただし、連携の完了までのステップはログリーさん側の対応次第となりますので、お急ぎの場合でも弊社での対応に限界があります。ご了承ください。以上がログリーさんとの連携手続きになります。何か他にご質問がありましたら、お気軽にお知らせください。
- ログリーさんと連携するためには、手続きが必要です。以下の手順をご案内いたします。
Google CV連携について
- 問い合わせ内容
- ビヨンドにクライアントLPをアップロードし、GoogleにCV連携を行いたいのですが、設定方法などサポートいただけますと幸いです…!
- 独自AIの回答
- ビヨンドにクライアントLPをアップロードし、GoogleにCV連携を行いたい場合の設定方法についてサポートいたします。以下の手順で設定を行ってください。
- 1. ビヨンドの管理画面にログインします。
2. メニューから「LP管理」を選択します。
3. 「新規作成」ボタンをクリックし、クライアントLPをアップロードします。
4. アップロードが完了したら、GoogleにCV連携を行うための設定を行います。
5. Google Adsの管理画面にログインし、広告キャンペーンを選択します。
6. 「設定」タブを選択し、トラッキング設定を開きます。
7. 「コンバージョン」セクションで、「新しいコンバージョンアクションを作成」ボタンをクリックします。
8. 必要な情報を入力し、コンバージョンアクションを作成します。
9. 作成したコンバージョンアクションのタグコードをコピーします。
10. ビヨンドの管理画面に戻り、クライアントLPの設定を開きます。
11. 「トラッキング設定」セクションで、「Google Ads」を選択します。
12. 先ほどコピーしたタグコードを貼り付けます。
13. 設定を保存します。
- 以上の手順で、ビヨンドにクライアントLPをアップロードし、GoogleにCV連携を行うことができます。もし他に質問があれば、お気軽にお聞きください。
余白調整について
- 問い合わせ内容
- 動画を挿入すると、意図せず白い余白が出ちゃうんですが、この余白でないように動画を挿入する方法ありますか?
- 独自AIの回答
-
動画を挿入すると、意図せず白い余白が出てしまう場合、以下の方法を試してみてください。
-
1. 動画を縦に並べる(余白なし)というウィジェットを使用してみてください。このウィジェットを使用することで、動画を並べた際に余白が表示されなくなります。
-
2. タグ設定>JavaScript headに以下のコードを挿入してください。これにより、動画に含まれる余白をなくすことができます。
<style>
body .article-body video {
margin-top: 0px !important;
margin-bottom: 0px !important;
}
</style上記の方法で問題が解決しない場合は、より具体的な質問内容を教えていただけますか?それによって、より適切な回答を提供することができます。
-
記事の差し替えについて
- 問い合わせ内容
- パラメータで記事の差し替えのやり方がわからないので教えていただきたいです
- 独自AIの回答
-
-
記事の差し替えに関する質問ですね。記事の差し替えを行う方法についてお伝えします。記事の差し替えには、パラメータ出し分け機能を使用します。具体的な手順は以下の通りです。
-
-
-
1. beyondページ右上のVersionオプション設定から、Version別出し分けを選択します。
2. パラメータで出し分けをしたいVersion名の右側の欄に、差し替えたい記事のパラメータを入力します。
3. 入力後、エンターボタンを押すことでパラメータが黄色くなり、反映されます。
4. パラメータが黄色背景で表示されていれば、パラメータ出し分けが適応されている状態です。
-
-
-
ただし、注意事項として以下の点に留意してください。
-
beyondページ内のすべてのVersionにパラメータ出し分けを設定した場合、パラメータを持たないURLを開いてもエラーが表示されることがあります。特にパラメータが複数ある場合は、任意のパラメータで指定したVersionが配信されるか、プレビューでのテストを推奨します。
-
パラメータの値には、どのクリエイティブで入稿しているかを判別できる値を入れることをおすすめしています。例えば、スマートニュースの場合は「SN_A01」、Facebookの場合は「FB_B01」といった具体的な値を入力します。
-
-
-
以上が記事の差し替えに関する方法です。もし他に質問があれば、お気軽にお聞きください。
-
※ 契約周り・データの活用方法・運用アドバイスは、営業時間内にCXに直接お問い合わせください。
04|利用手順
(1)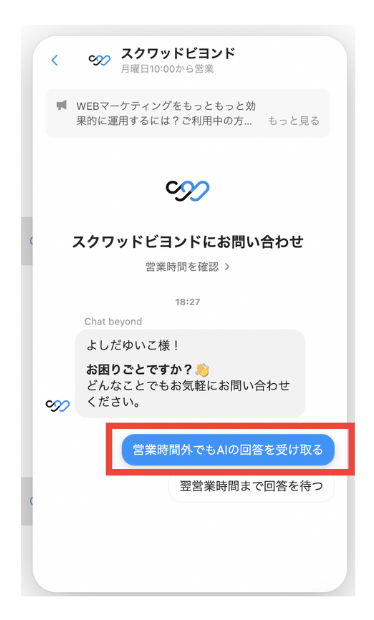
フリーチャットを開き「営業時間外でもAIの回答を受け取る」を選択
【 https://share.hsforms.com/1HN-3neJKTHebM1bo6LMOegdud2b 】を
クリックし、質問内容を送信
(3)
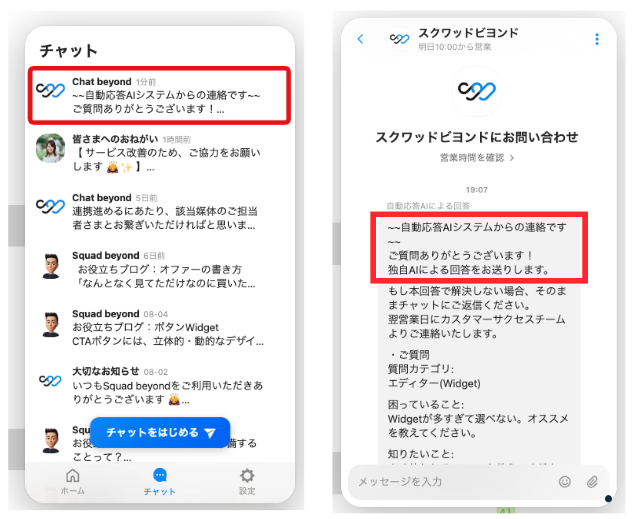
回答をSquad beyond管理画面のフリーチャットにて受信
このように、今後CX+AI(Chat GPT)の24時間体制で皆様のお問い合わせに対応していきます。引き続き、Squad beyondとCXチームをよろしくお願いいたします!
Squad beyondのご利用には、アカウント開設が必要です。
お好きな時間を選んで、どんなことでもお気軽にご相談ください。
(商談の設定、お見積もり依頼、サービスの簡単な説明 など)